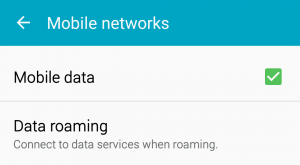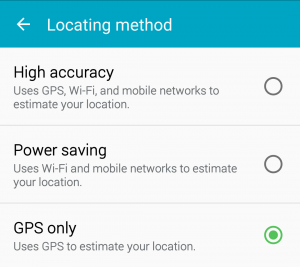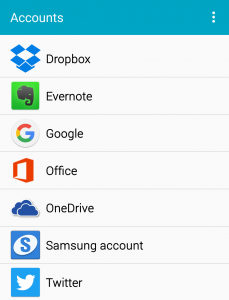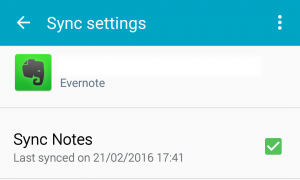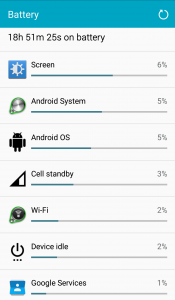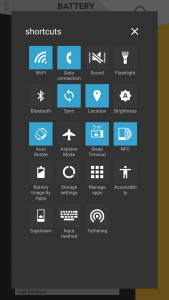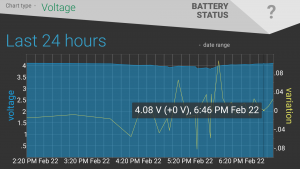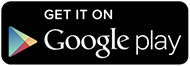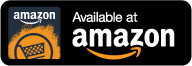How can I improve battery life on my Android?
Battery life is not great for a lot of Android users and we wish it was better. Often we can’t do anything about it, but there are situations that allow some optimization. Let’s see what can reduce battery drain.
When I cannot do anything?
Current batteries leave a lot to be desired. Every other week I read about new, awesome batteries that will make our devices last longer, but it will take time till they hit the market (if they ever will…). For now we have to wait patiently. We cannot increase battery life in any way or ‘heal’ it when it’s degrading and losing its capacity. Every battery has its lifetime and it will get worse over time. Although in my experience nowadays it is not that bad and batteries are losing capacity very slowly.
Another thing is that Android is not perfect. It contains different bugs and power management could be improved as well. It is getting better with every version, but this is something that is out of our reach (unless we want to change the OS).
What can I do?
Check your settings
Some settings can use a lot of battery, so it may be a good idea to turn them off when you don’t use them for a longer period of time. Just don’t turn them off and on every 5 minutes, because initializing them can use more battery than when they would be on all the time.
Wi-Fi – it’s definitely using battery when its connected to a network. When its not connected then usage is lower, but still can be noticeable. When you are at work or on vacation and you don’t use it, turn it off.
Mobile data – the same goes here, turn it off when not used or when you have Wi-Fi enabled.
Airplane mode – this mode stops signal transmission, so you won’t be able to make calls or send smses. It also disables other settings like Wi-Fi or Bluetooth (you can turn them on again manually). It is worth using when you don’t have reception. You can’t call anyway and phone will use a lot of battery trying to connect to the network.
Vibration – it is very battery consuming, so you should notice a difference when you turn it off. However it is also useful when your phone is muted or as feedback when clicking device buttons. You have to decide what is more important for you.
Location services – Android devices offer a few modes of detecting your current location (it may differ between versions and manufacturers). They differ in accuracy and power consumption. The most accurate mode uses GPS, Wi-Fi and mobile network to find your location. Normal mode uses just GPS and energy saving mode uses Wi-Fi and mobile network. Usually you don’t need high accuracy or depending on your needs you may not need it at all. Still, I recommend to never turn off location services completely, because in case your device is stolen, you will be able to track it with Android Device Manager Portal.
Synchronization – some apps synchronize content between different devices. It is done automatically in the background. You can turn it off completely, but you probably want apps that you use actively to synchronize. Thankfully you can disable separate apps. This can be done in sync settings, where you tap app name and then account name. More details here. Having said that, most apps will sync when you open them or there will be sync button for manual synchronization in the app, so if this is enough for your needs, then you may disable auto sync entirely.
Brightness – screen uses a lot of battery. It’s one of the most energy consuming elements. There are two things to be aware of. Auto brightness will use more power than one set value. However high brightness also won’t be good for battery life. It is probably the best to set is to some medium value at day and low at night. Of course, depending on your needs, it may be not enough, but if so, play with it and see what works best for you most of the time.
Screen sleep timeout – as mentioned before, screen uses a lot of battery, so it’s good to turn it off when you’re not using your phone. Setting screen sleep timeout for a low value like 15 or 30 seconds may help with that. Depending on your usage setting it for too low value may be annoying, so sometimes it’s better to make it a habit to lock your phone when you finish using it.
Check most consuming apps
Most apps are working fine in the background and they don’t use too much battery. Even so, sometimes we meet battery eaters that are performing some unknown activities. From what I’ve seen it is often the case for social and messaging apps. Despite not using them for a long time they were still consuming some energy. To check if app is a problem go to battery settings – here you will see apps and processes that use the most power. The problematic app can be dealt with in a few ways. You can simply uninstall it if you don’t use it. You may look for replacement or use service website if it’s available (like for Facebook or Twitter). Another thing may be to look into the app settings and see if you can disable synchronization or other background work.
Limit amount of apps in the background
Apps may be working fine and non of them may be wasting power, but if there will be a lot of them then together they may have big impact on battery life. From time to time you may look through list of your applications and delete or force close the ones that you don’t use anymore.
Manage your notifications
Too many notifications can be not only annoying, but also battery consuming. If vibrations are enabled then it’s even worse. Often all these messages are unnecessary – like information about bonus in a game or weather. If we want to get rid of them, we can turn them off for each app separately. Every app and game should have such option in its own settings, but if it doesn’t we can hold the notification, click “i” icon that appears on the right and uncheck “Show notifications”. The same can be done from apps manager.
Charge battery partially
Most smartphones and tablets have now Lithium Ion batteries. This type of battery doesn’t like to be full or empty. When such battery is completely empty is loses some capacity, so it’s permanent degradation that you cannot fix. If you discharge your battery to 0% often then after some time it will perform worse. Android system takes that into consideration, so when you see 0% battery is not completely empty yet, but it’s close. In such situation you should charge it right away.
It also matters if battery is fully charged. It is actually better to leave it at 90-95% than to go to full 100%. Did you ever notice that your battery is discharging pretty fast from 100% for some time? Then it’s on 95% and it can stay there much longer than on 100%. Batteries don’t like high temperature and high voltage which is present, for example during charging or some time after charging. The more charged battery is, the higher temperature and voltage can get. Here is a nice and detailed article about this matter.
Less colors
If you have AMOLED screen then black pixels are not lit. So anything 100% black may reduce battery usage – lock screen/home screen background, icons/widgets, notifications – although it’s not always our choice.
Some times ago Samsung introduced greyscale mode which should also save battery. We may think that if there are less colors or darker colors it will use less energy. Or that dark colors will save some power on AMOLED screens. It is actually not the case – AMODEL screens don’t lit only 100% black pixels, grey or dark are still using power. I’m not sure if this mode helps at all, because there’s the same amount of data to process by the phone, no matter if it’s colored or grey. Most likely it have only marginal meaning. At least I didn’t notice any difference.
A little help in improving battery life
You can use Battery Status to help you with some things. It is not battery saver, only battery monitor, but it has settings shortcuts. They are quite convenient, because you don’t have to look for every setting in system menu which is pretty bloated with abundance of options and not always so obvious.
Another thing is that you can use notification on lock screen or in notification center to quickly glance on your battery level and time left without going to system settings – if this is all you wanted to do at the moment, it will save you some time and some battery.
When you are using different chargers, go to history chart in Battery Status and switch it to temperature/voltage – look how high these values are for each charger. If they are very high for one, may it would be good to use another?
Download Battery Status from Google Play or Amazon Appstore if you want: